Explicar y escribir en videollamadas
Estos días de Coronavirus sois muchos y muchas los/as que me habéis preguntado: cómo poder proyectar la tablet en la pantalla mientras estás en una videoconferencia. Me encontré con este problema el primer día que empecé las videollamadas con mi alumnado. Tenía que explicar una cosa de forma rápida y quería escribir algo. Busqué la solución, ya que la he usado en otras ocasiones, y funcionó sin problemas.
Me he dado cuenta que tenía que explicar todas las opciones que habían para hacer duplicidad de pantalla, ya que me escribís y hay gente que tiene un Mac, otras personas con Windows, y gente con iPad o tablets Android. Así que he decidido grabar un vídeotutorial con todas las opciones y cómo lo hago yo.

Explain Everything para explicar y grabar mis vídeos
Para explicar a mi alumnado y grabar mis vídeos explicativos que cuelgo en mi canal de Youtube de Leccionesdehistoria, uso mi aplicación favorita: Explain Everything. Esta aplicación está disponible para ordenador, Android y iPad. Esta app es de pago mensual, pero hay una excepción para el iPad, porque encontrarás la que se llama «Explain Edu», que con un solo pago tenemos desbloqueada la app completa. Pero de todos modos, ahora por el Coronavirus, la tenemos gratuita, así que aprovéchala si quieres.
Sino, puedes usar cualquier aplicación de notas o programa de escribir en tu tablet, pizarra digital, o la aplicación gratuita de Google, Jamboard. Como ya te digo, yo uso Explain Everything, pero puedes usar cualquier otra.
Realizar la videollamada mostrando mi tablet
Yo el programa que uso para las videollamadas es Hangouts Meet, y en este caso, tiene la opción de duplicar pantalla, o sea, de mostrar mi pantalla mientras estoy dando la videoconferencia. Pero aquí lo que queremos hacer es proyectar mi tablet para poder mostrar lo que escribo y explico en ese momento.
Para ello uso un programa de Screen Mirror, lo que se llama duplicar pantalla. Hay diferentes programas de esto, yo para esto uso AirServer. Pero también hay otros como Reflector, X Mirage o AirParrot según el ordenador que tengas. Voy a ir por partes explicando todas las opciones que tenemos:
- Si tienes un Mac y un iPad, sin problemas podrás conectar con el cable USB-lightning el iPad al ordenador y a través del programa Quicktime, que viene por defecto en los Mac, podrás duplicar pantalla.
- Si tienes Mac y un iPad puedes hacerlo sin cables con AirServer o cualquier programa de duplicar pantalla que te he comentado más arriba.
- Si tienes Windows o tablet Android puedes hacerlo con AirServer o cualquier programa de duplicar pantalla que te he comentado más arriba.
- Si no quieres comprar un programa de duplicar pantalla, puedes hacer la opción final, entrar con ambos dispositivos en la videollamada de Meet, y duplicar pantalla desde la tablet con la propia app si te da la opción tu tablet. En el caso del iPad lo hace sin problemas.
Quizá leyéndolo te parece lioso, por eso te dejo el siguiente vídeo. Espero que de esta forma puedas comprender mejor todas las opciones que te comento.
Como ya os digo, yo en mi caso lo que hago es usar Explain Everything en el iPad, videollamadas con Hangouts Meet y screen mirror con Air Server.
Si conoces otras opciones no dudes en recomendarla por aquí en los comentarios, ¡y así aprendemos más cosas!.
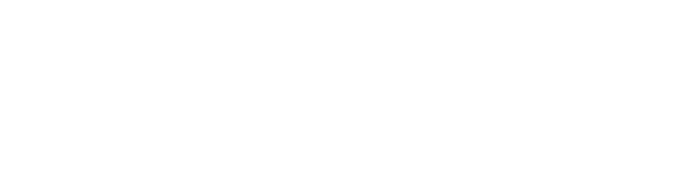


Hola Rosa, cómo se haría a través de QuickTime?
Está explicado en el vídeo :)
Excelentes datos!! Ya tenía algunas ideas y me la dejado clarisimas
Yo utilizo lonely screen , con iPad y Windows .
Se descarga en el Windows , tiene versión gratuita y se duplica la pantalla del iPad.
Para los ejercicios de matemáticas.
Hola María, soy profesora de matemáticas y estoy pensando comprar un iPad para poder impartir clases con mis alumnos. Me gustaría duplicar la pantalla del iPad en mi ordenador Windows, pero pensaba que tener diferentes sistemas operativos, esto no se podía hacer. Quería que me contaras un poco que tal te funciona el iPad con el Windows y los problemas que se pueden encontrar. Muchas gracias.
Hola Lourdes, en el vídeo explico las posibilidades si no tuvieras un Mac también, por lo que puedes hacerlo sin problemas si tienes un Windows. Un saludo!
Hola Rosa, como siempre agradecerte que compartas tu experiencia con todos.
En mi caso uso sólo Explain Everything y Hangouts Meets, pero abriendo el mismo proyecto de Explain Everything (Cloud) en el iPad y el Pc a la vez. De esta forma se ven los cambios del uno en el otro inmediatamente. En el Meet comparto pantalla y mis alumnos ven la explicación. De esta forma nos ahorramos el AirServer.
Un saludo y nuevamente te agradezco tu ayuda.
Para usar Hangouts Meet hay que tener una cuenta y dominio de G Suite desplegados en el cole, si no, hay que usar Hangouts clásico, y presenta limitaciones para estos propósitos. Saludos
Sí, eso mismo está explicado en este post que hice hace ya varios días https://rosaliarte.com/videollamadas-hangouts-meet-tutorial-rosaliarte/
Buen día.
¿Que versión económica de tablet con Android recomiendas? Gracias
Hola Rafael, la verdad que no sé decirte, ya que no tengo ninguna tablet Android actualmente, y no quiero decirte una y que no sea de buena calidad. Mis compañeros tienen la Samsung y están contentos con ella.
Hola Rosa, como siempre agradecerte que compartas tu experiencia con todos.
En mi caso uso sólo Explain Everything y Hangouts Meets, pero abriendo el mismo proyecto de Explain Everything (Cloud) en el iPad y el Pc a la vez. De esta forma se ven los cambios del uno en el otro inmediatamente. En el Meet comparto pantalla y mis alumnos ven la explicación. De esta forma nos ahorramos el AirServer.
Otra forma es compartiendo el proyecto de Explain Everything por código, dando acceso de «solo ver» a los alumnos.
Un saludo y nuevamente te agradezco tu gran ayuda.
Hola Miguel, me interesaría saber exactamente como lo haces, yo también uso Explain Everythig y tengo que compartir pantalla entre iPad y Pc. He probado AirServer y no me ha funcionado muy bien.
Saludos y gracias por vuestra ayuda.
Yo uso reflector y va genial pero al tener IPad y Mac lo mejor es usar el cable y quick time
Hay muchas, y para gustos, los colores :)
Hola Rosa,
Quiero felicitarte por tu blog y por todo el conocimiento que compartes con todos los que, como yo, estamos interesados en aprender cada vez más a relacionar conocimiento y destrezas tecnológicas.
Como te puedes imaginar, al igual que otros docentes, la reciente necesidad de atender telemáticamente a mis alumno, a causa de la «cuarentena», ha sido el elemento catalizador para decidirme a hacer algo que llevaba años pensando pero que no terminaba de ejecutar: grabar clases y realizar videotutorials de Matemáticas para mis alumnos.
Tecnológicamente dispongo de un iPad, al que apenas le estaba sacando «partido» hasta ahora. Poco a poco, consultando blogs e informaciones, como por ejemplo tu estupendo blog y twitter estoy aprendiendo mucho. GRACIAS MIL!!
Me gustaría realizarte dos pequeñas consultas, para cuando puedas. A lo mejor las has tratado ya en tus videotutoriales, pero no he sabido encontrar la respuesta a mis dudas.
Se trata de:
1) Estoy usando el iPd para grabar la pantalla mientras ejecuto una explicación con la App de «OneNote». Es lo que de momento mejor he sabido adaptar para realizar explicaciones de Matemáticas: con la dificultad que implica utilizar simbología matemática poder usar el AppelPencil para realizar las explicaciones es lo mejor y más sostenible en tiempo para mi, y creo que más claro para mis alumnos.
De momento es la manera eficiente y económicamente viable que he encontrado. ¿Con Explain Everthing («tu tan recomendada App para realizar explicaciones para alumnos) las posibilidades son realmente mayores que con lo que yo estoy haciendo? Te lo pregunto para valorar si doy el salto y compro la App (he visto que tiene un coste de casi 8€ al mes, pero si realmente es tan buena y versátil quizás me lanzaría…).
2) ¿Sabrías decirme cómo puedo conseguir que mi ratón se vea «amarillo fluorescente» cuando hago la grabación de la pantalla mientras realizo explicación? He pasado horas investigando y no lo consigo con mi MacBook del 2011…Me gustaría poder hacer algo como lo que veo en tu videotutoria, y en otros muchos, pero parece que la configuración del ratón en Mac permite muchos menos cambios que en Windows…o es que simplemente no doy con ello.
Gracias por tu ayuda, tiempo y dedicación.
Parece que se te ha duplicado el comentario! jejeje te contesto algo más por aquí. Si tienes iPad, yo tengo Explain Edu, en este caso, pagas los 15€ y tienes la app completa, no tienes que pagar mensualmente. Así que yo lo que haría es probar Explain Everything normal gratis unos días, cancelas el pago mensual, que te convence, te compras Explain Edu y no tienes que hacer pagos mensuales, que no, pues a desinstalar jejejejeje
Gracias por la idea. Así lo haré y después decido. (Se me transfirió este segundo comentar accidentalamente…jejej.). Sorry.
Hola Rosa.
Soy profesora en Castilla La Mancha y estamos utilizando Teams en nuestra nueva plataforma EducamosCLM para realizar clases online para llevar a cabo la semipresencialidad con nuestro alumnado.
Estamos intentando dar a al vez las clases al alumnado presente y al alumnado que está en casa.
Con el iPad no podemos hacerlo a la vez. Y no sabemos por qué.
Si entramos en clase con un iPad a la reunión convocada, al compartir pantalla, lo ven los de casa y no los de clase claro, pero si lo conectamos al cañón, lo ven los de clase y no los de casa.
Hemos probado a entrar también dos veces, con un ordenador y el iPad pero Con el iPad, al dar a compartir, compartir pantalla, iniciar transmisión, se detiene la transmisión y se queda como congelada la pantalla.
No sé si podríamos hacer lo que explicas en tu vídeo y utilizar Airserver .
Sí, tu solución es AirServer, ya que el iPad al estar compartiendo pantalla en el proyector no puede compartir pantalla en la videollamada, se algo lioso de explicar aquí, pero con Airserver se te soluciona.
De todos modos, tienes una prueba gratuita de una semana con AirServer, pruébalo y si te convence ya lo compras!
Hola Rosa,
quiero felicitarte por tu blog, tu twiter y todo el conocimiento que compartes con los que, como yo, deseamos aprender cuanto más mejor sobre cómo integrar la tecnología en nuestra práctica diaria docente. Muchísimas gracias por tu videotutoriales y tus aportaciones!
Tengo dos consultas:
1) ¿Cómo se puede hacer que el cursor se «ilumine»en forma de «círculo de color fluorescente», de manera análoga a como se aprecia en el videotutorial que nos acabas de regalar? He investigado sobre cómo hacerlo, pero con mi MacBook de 2011, ni con mi iPad no sé hacerlo cuando grabo un videotutorial de mi pantalla.
2) De momeno, aara realizar explicaciones en modo grabación de pantalla, uso OneNote y iPad. Me viene bien porque necesito realizar explicaciones con simbología matemática. Escribo con el ApplePencil y gravo la pantalla. Mi pregunta es: con la App Explain Everything tengo más versatilidad y es mejor para explicaciones de Matemáticas, o es cuestión de gustos?
Muchas gracias por tus respuestas!
Saludos cordiales,
Xoán
Muchas gracias por tus palabras! me animas a seguir así! ????
1) Lo hago con camtasia, es una edición posterior en la que camtasia me permite meter esa iluminación al puntero
2) No explico mates y no sé si son suficientes las herramientas que tiene Explain Everything. Pero puedes probarla ahora que está gratis y comparas y ya te decides por la que más te guste
Gracias por tu respuesta. No sé si he consultado bien por internet pero parece que Camtasia tiene un coste (bastante elevado), aparte de los 30 días de prueba gratis). Rosa, ¿conoces alguna otra manera de hacer que el puntero se vea destacado? No logro entender por qué no hay ninguna manera de hacerlo con Quiktime, el programa que por defecto sirve para gravar vídeos en un Mac…
Gracias!
Hola Xoan,
Tendrías otra posibilidad que podrías valorar. Si es necesario que captures escribiendo tus desarrollos matemáticos entonces te recomiendo Explain EDU, pero si te conformas con presentar en el vídeo tu desarrollo “estático”, es decir, una imagen del desarrollo (una fotografía, vamos), entonces te recomiendo que escribas en GoodNotes y luego exportes a Explain EDU. Escribir en GoodNotes te permite exportar en jpg, incluir las imágenes en presentaciones, etc. Y por supuesto exportar a Explain para hacer vídeos con ellas.
Yo después de probar varias formas de hacer vídeos, me quedo con Explain EDU. Si consigues aprender bien la aplicación (hay poca información en castellano) se hacen vídeos más que suficientes para nuestros alumnos. E incluso como pizarra para compartir en videoconferencias.
Espero que me hayas entendido. Chao.
Muchas gracias por la aclaración. Ya hay información en español porque he creado un curso online de Explain Everything en Academia para profes :) https://academiaparaprofes.com/producto/explain-everything/
Hola Fran. Disculpa el retraso en agradecerte tu comentaria y aclaraciones. He tenido unos días complicados preparando mucha tarea para mis alumnos…
He entendido perfectamente lo que me dices. Al final me he lanzando desde el principio a usar Explain EDU y estoy bastante contento. Es una App muy versátil y con muchas opciones.
Gracias por todo!
Saludos y espero que todo vaya bien.
Hola Rosa,
Yo tengo Ipad y Mac. He intentado lo de grabar nuevo video con Quicktime, pero no me reconoce el iPad. Lo he conectado con el cable y tampoco. ¿Puedes ayudarme? Gracias
Revisa que en Quicktime estés dándole a Archivo, nueva grabación de pantalla, como indico en el vídeo
Tenías razón, no había seguido bien los pasos. Muchas gracias por resolver la duda y por tu trabajo.
Hola Rosa
Yo sigo esos pasos, pero sigue sin detectarme el ipad. Lo he probado unas cuantas veces y nada. Me detecta un apple tv que tengo pero el ipad no. No sé qué hacer.
¿Tienes activo el Bluetooth y el Wifi en el iPad? debe de detectarlo! Hay algo que no estás activando para que te lo vea el dispositivo!
Muchas gracias por tus maravillosos vídeos tutoriales.
Excelentes recursos para aplicar en las clases con los niños, sobre tod estos días!!
Muchas gracias por tus maravillosos vídeos tutoriales.
Excelentes recursos para aplicar en las clases con los niños, sobre todo
estos días!!
hola Rosa. Muchísimas gracias. Muy útil :)
Rosa ????
En el iPad programa 2018 es posible que se marque donde tocas en pantalla. Algunas aplicaciones me dan la opción de activar un puntero. Pero al hacer screen recorder me gustaría que pueda tener siempre la marcación en pantalla. He mirado apps pero no encuentro ninguna. Gracias Rosa.
Eso es tema de cada app que lo tenga activo, por eso lo tendrás en algunas y en otras no.
¡Hola Rosa! Gracias por todo lo que compartes, que es una gran ayuda para los que buscamos nuevas herramientas para trabajar con los alumnos. Explaineverything ha sido un gran descubrimiento. Yo tengo Ipad y como bien dices es de pago la opción ExplainEdu. Hay otra que es normal que no me ha pedido pago pero sí tiene características limitadas.
Mi duda es que has comentado que se puede solicitar la opción Edu gratuita por el tema de coronavirus, pero he ido a rellenar el formulario que has enlazado y por lo que veo es una solicitud para un grupo grande de licencias (dice mínimo 10) entonces imagino que eso lo tiene que hacer el centro ¿no? o hay alguna opción para yo pedir mi licencia gratuita de forma individal. Es que no sé muy bien cómo hacerlo.
Gracias por todo
Escríbeles la solicitud, te contestarán y ya le pides una en concreto, o quizá, también consigues para tus compañeros/as y se animan a usarla! :)
Gracias Rosa! Ayer lo hice y acabo de recibir su respuesta y la licencia activada. Por lo menos hasta el 13 de Mayo vale. Lo que no sé es cómo hacerlo para descargar la aplicación en el Ipad sin hacer de momento el pago (que si me convence la app o haré sin duda)
Si te refieres a AirServer, no se instala en el iPad.
Rosa, ¡MUCHÍSIMAS GRACIAS POR TODAS TUS APORTACIONES! Ayer me decidí a conectar el pc y el Ipad y lo conseguí gracias a esta entrada…
Me alegro Débora!
Hola Rosa! Muchas gracias por todo!
Tengo mac y IPad pero cuando abro QuickTime no me da la opción de duplicar pantalla con iPad. Me permite solo la cámara del ordenador y el Apple TV que tengo en casa.
Podrías ayudarme??
Tienes que ir a Archivo – nueva grabación de vídeo, y entonces te aparecerá como hago yo en el vídeo.
Hola Rosa
Me interesa la aplicación Explain Everything y más ahora con la opció gratis por el coronavirus, lo he intentado per al solicitarlo me pide un código, me puedes ayudar con esto
Hola, ese es el colaborativo, te tienes que poner explain everything normal
¡Muchas gracias!
Hola, Rosa.
En primer lugar, agradecerte tu generosidad dándonos tantas claves para resolver nuestros problemas y mejorar nuestra práctica.
Gracias a tus vídeos conocí Idoceo (que me está siendo de gran ayuda) y ahora Explain Edu. He pagado los 15 euros y estoy encantada con la aplicación.
He empezado a grabar algunos vídeos y me gustaría preguntarte si hay alguna manera de que pasando de una página a otra la grabación de voz continúe. De momento, y aunque he visto tus vídeos, no encuentro solución a este problema.
Te doy las gracias de antemano por tu respuesta.
Hola, no, al pasar a página tienes que callarte y luego hablar en la siguiente, no queda otra jejejejeje
Buenas Rosa!! , tu blog me ha servido para ponerme un poco al día en tiempos de Covid pero me surge una duda con las semipresenciales.
Quiero proyectar el explain Edu de mi iPad con la pizarra digital , así que con un adaptador Vga puedo hacerlo pero al hacerlo así, no me deja compartir A la vez, la pantalla Del iPad con el meet(Donde está en casa la otra mitad de la clase)
Como lo puedo hacer??
Gracias!
Tu solución para esto es AirServer, que lo explico en el vídeo. No puedes duplicar en dos pantallas a la vez en el iPad, solamente en una, así que tienes que usar Air Server para ello
Estoy empezando con Whiteboard para dar clases de química a mis alumnos utilizando Skype i Meet. Yo dispongo de una tableta gráfica XP-Pen Star G430S para escribir y dibujar .
Hola muchas gracias por tus aclaraciones.
Soy profesor de química y cuando me he puesto a compartir las explicaciones con explain en el ipad llega con más de 20 segundos de retraso. Hay alguna forma de mejorar esto?
Muchas gracias
Necesito saber cómo lo has conectado, si hay retraso y lo haces por AirPlay puede ser tu wifi que es lenta para esto
Hola
Hago clases virtuales y comparto la pantalla del iPad y el iPhone con Air Server (gracias a tus consejos). Todo funciona genial pero cuando utilizo la app Google Fotos no. Tengo activado el acceso a la red local en Configuración y si abro una imagen se puede ver pero no la cronología, los álbumes… Sabes si es posible compartir Google Fotos y me falta configurar algún permiso o, por cuestiones de privacidad no se puede? Utilizo muchas app de imagen, vídeo y no me pasa con ninguna otra.
Cuando comparto pantalla con Quick Time sí que se visualiza Google Fotos. Utilizo MacBook con Big Sur y el iPhone y iPad a iOS 14.2.
También desde la actualización a Big Sur puedo, con Quick Time, compartir pantalla del iPad pero no la del iPhone!
Muchas gracias por compartir tus conocimientos!
Pues ya no sé si es tema de permisos de Google Fotos, pero sino coge esas fotos y ponlas en otro lugar que sí te las proyecte no? o ponlas en una presentación o algo. De todos modos, yo escribiría a Google a preguntarles por qué sucede esto en Google Fotos.
Hola Rosa, una duda. A la hora de compartir mi ipad con Airserver en el PC del cole, tienen q estar ambos en la misma red?, es decir podría compartir (hacer mirror) de mi iPad haciendo uso de mis datos (con mi operador) y con en el PC haciendo uso de la red de internet del cole?
Gracias
Tienen que estar en la misma wifi, es lo que hace que funcionen, un saludo!
hola Rosa,
muy bien explicado pero cómo se proyecta tu iPhone o iPad en Linux????? Gracias
Hola Silvia, no se puede, por eso explico todo eso jejeje
Muy buenas Rosa.
Tengo un pc con windows y una tablet ipad. Necesito que en el pc pueda ver la tablet con un programa de dibujo como por ejemplo Explain Edu. Para luego poder grabar la pantalla del pc y que se vea lo que hago en la tablet.
¿Qué me recomiendas para esto?
Muchas gracias y un saludo!
Necesitas un capturador de pantalla como Loom, Camtasia o Screencastify